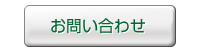活用事例
メール
お客様が行う操作の実用例をあげ、わかりやすく説明しています。
初めての方でも安心してご覧いただける内容になっており、
操作のお手伝いができるものになっています。
メールアカウントの使い方
シーサイドネットでは、[ユーザーID]と[パスワード]がそれぞれに割り当てられる
[メールアカウント]を最大49個発行することができ、
第三者への提供も可能となっております。
また、そのアカウントをWebメールとしてご利用いただくことができます。
コントロールパネルから「メール設定」の画面を開くと 作成されているメールアカウントの一覧が表示されています。 「メール設定」画面では、次の内容を設定することができます。
新規アドレスの設定 : 新しくメールアカウントを作成できます。
各メールアドレス毎の設定
変更 : 転送設定、自動応答の設定ができます。
P変更 : メールアカウントのパスワード、ユーザー名(@から前の部分)を変更できます。
削除 : メールアカウントを削除できます。
catch : 「Catch All」とは
管理者自身で作成していない存在しないアカウント宛に送られたメールでも
@マーク以降がご自身のドメインである場合、
「Catch All」と設定したアカウントが 全て受信するという機能です。
メールを送信された方が@の前部分を誤って入力された場合も受信できるようになります。
「Catch All」の「OFF」ボタンをクリックすると、ボタンが「ON」に変わり
「Catch All」の設定をすることができます。
※「catch all」の設定ができるのは1つのみです。
シーサイドネットのメールアドレスに届いたメールを
携帯電話のアドレスや他のアドレスへ転送する事ができます。
転送設定は無料です。
また、転送先の設定数に制限はありません。
メール転送設定はコントロールパネルで設定が可能です。
メール転送設定
1.コントロールパネルから「メールの設定」画面を開きます。
2.「メールアドレス設定」をクリックします。
3.転送の設定をしたいメールアカウントの右にある「設定」ボタンをクリックします。
4.設定を変更したいメールアドレスの設定画面が表示されます。
5.「転送先の変更」の「変更」ボタンをクリックします。
6.転送先を入力する「転送設定」が表示されます。
7.ご希望の転送先メールアドレスを入力。
8.「設定を保存する」をクリックして設定が完了です。
転送先を入力する画面下の「MailBoxに保存」とは、
転送後、メールをサーバーに保存するか削除するかを選択できます。
転送元のアドレスでもメールの受信を行う場合は、
「MailBoxへの保存」で「保存する」を選択してください。
主な活用方法をご紹介します。
プライベートにも仕事にもご利用できる場面はたくさんあります。
<趣味・プライベート編>
趣味や愛好家同士の情報交換
同じ趣味を持つ人同士で、自分の持っている情報を交換したり、
新しい情報を得たりします。
不特定多数の人と特定のテーマで話し合ったりする事も可能です。
地域交流・世代交流
同じ地域に住んでいる人や同じ世代の人同士の交流に
メーリングリストを活用する事も可能です。
クラブ・サークル活動の連絡
地域クラブやサークルの連絡にメーリングリストを使うと
事務効率が向上します。
電話やFAXと異なり、メールを1回出せばメンバー全員に確実に届きます。
相手の時間を気にする必要もありません。
広報活動としてご利用
先に話題となりました「小泉内閣メールマガジン」のように、
行っている活動をメールマガジンを通して紹介するときに便利です。
<ビジネス編>
部署内の業務連絡やプロジェクトチームの業務連絡
同報メールと違い、メンバーの入れ替わりが有る場合は
メーリングリストの方が管理しやすいといえます。
共同製作打ち合わせ
業務文書やソフトウェアの作成など
テキスト文字で扱われるものを共同製作するときに
メーリングリストを利用すると便利です。
メンバー同士でチェックするといった作業ができます。
他にも同窓会の連絡網としてメーリングリストを用いたり、
お得意様へのお店のチラシとしてメールマガジンを用いたりと、
ここにご案内した内容が全てではありません。
まだまだ活用できる場面は様々にあるのではないでしょうか。