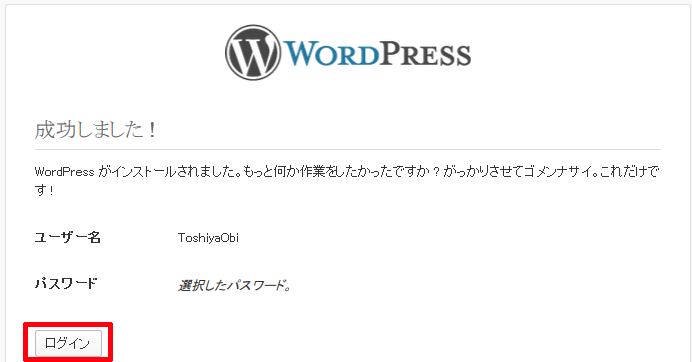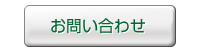WordPress 設置方法
WordPress 3.7.1
設置方法
1.
ダウンロードしていただいたファイルを解凍(※)していただきますと、
以下のファイルリストが表示されます。
(※)ファイル解凍には、下記サイトで紹介されている解凍ソフトをご利用下さい。
◆窓の杜:圧縮・解凍ソフト
http://www.forest.impress.co.jp/library/nav/genre/arc/archive_archiver.html
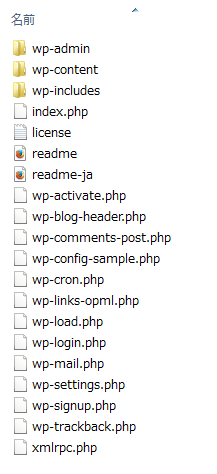
2.
解凍してできたフォルダの中のファイルをすべて
サーバーにアップロードします。
この作業にはFTPクライアントソフトを利用します。
※FTPソフトの設定例については、こちらをご覧ください。
POINT
『 wordpress 』フォルダを作り、そのフォルダの中にファイルをアップロードしましょう。
ここで作成したフォルダの名前は後ほど、設定に利用します。
POINT
フォルダは『 public_html 』の中に作りましょう。
WordPressの管理画面を設置する場所になりますので、
覚えやすいフォルダ名にしておくと便利です。
3.
2で設置したディレクトリにブラウザからアクセスします。
例:public_htmlの中に「wordpress」というフォルダを作成した場合は、
http://www.ご利用のドメイン名/wordpress/ でアクセスしてください。
下記「wp-config.php ファイルが見つかりません。」というエラーページが表示されますので、
【 設定ファイルを作成する 】ボタンを押してください。
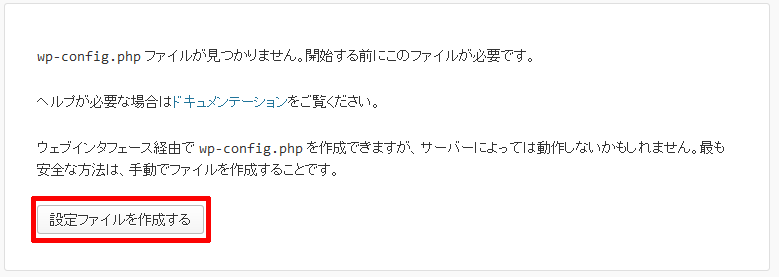
4.
下記画面が表示されたら、【 さあ、始めましょう! 】をクリックしてください。
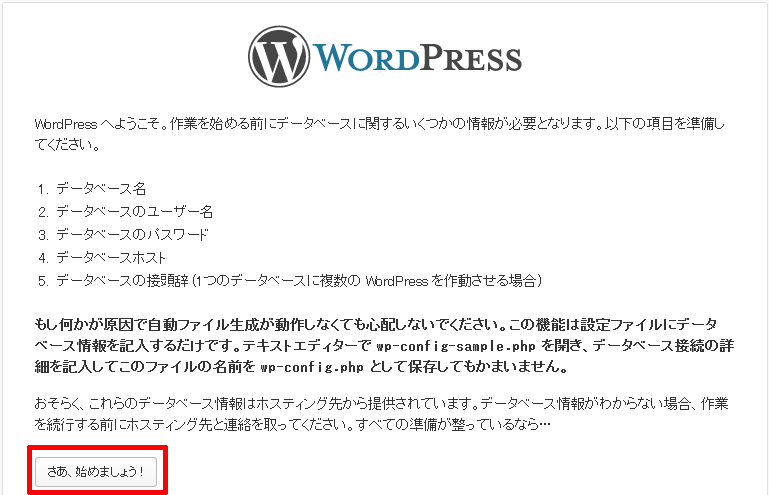
5.
下記「データベース設定」画面が表示されますので、それぞれ該当する情報を設定して、
【 送信 】ボタンをクリックしてください。
設定する情報は、お客様にご利用いただいているコントロールパネル内の
「データベース設定」→「データベース情報 (MySQL 5.1)」に表示されております。
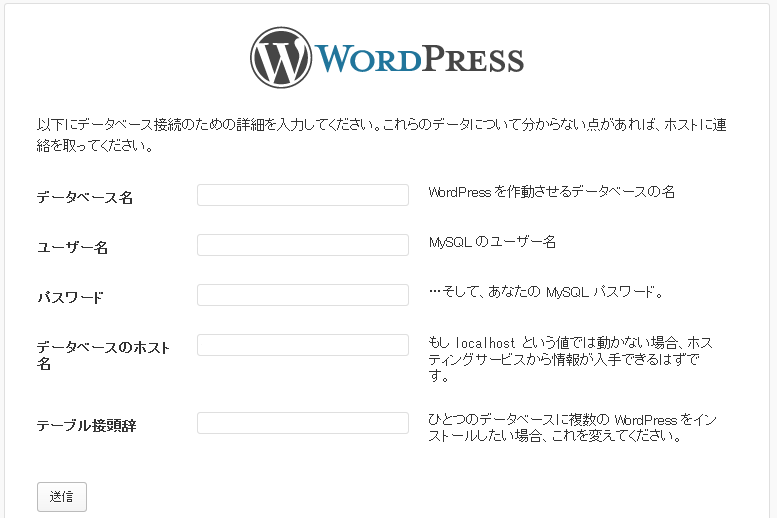
| ●WordPress データベース設定 | |
|---|---|
| WordPress 設定項目名 | C'S SERVERコントロールパネル内のデータベース情報 |
| データベース名 | データベース名 (S***********) |
| ユーザー名 | アクセスID (S***********) |
| パスワード | パスワード |
| データベースのホスト名 | データベースサーバー名 (dbt**.cside.jp) |
| テーブル接頭辞 | 初めてインストールされる場合は「wp_」のまま、 2つ目以降は「wp02_」等で設定して下さい。 |
※ご利用いただいているコントロールパネルのURLがご不明な場合は、下記ユーザページ内
「コントロールパネルへのログイン」で、ご利用プラン:「Personal独自ドメイン」を選択し、
お客様のご利用ドメイン名をご入力いただき、【 GO 】ボタンをクリックしてください。
◆ユーザページ
http://www.cside.jp/user/
6.
「wp-config.php ファイルに書き込むことができません。」というエラーが表示されます。
画面の指示通りに、テキストをメモ帳などのエディタにコピーしていただき、ファイル名を
「wp-config.php」として保存し、先ほど作成したWordPressのディレクトリ内にアップロード
してください。
以上、完了したら【 インストール実行 】ボタンをクリックして下さい。
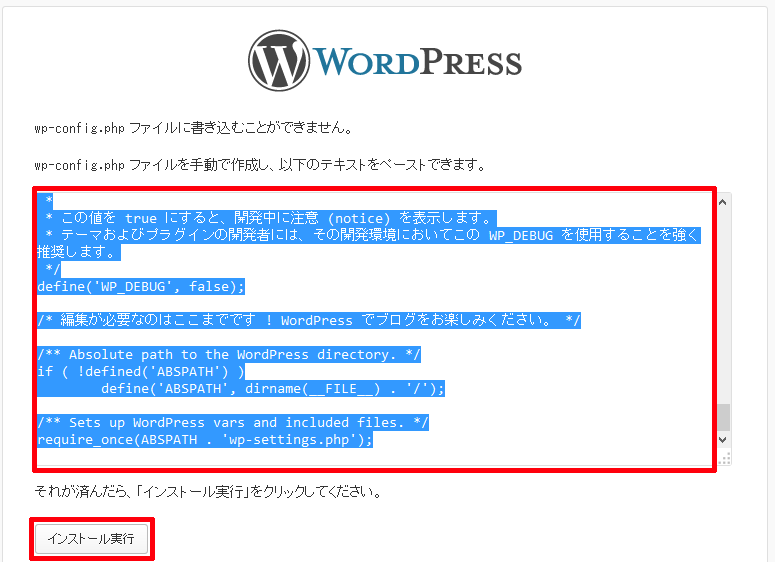
7.
WordPress のインストール画面が表示されます。
それぞれ入力が完了致しましたら、【 WordPress をインストール 】ボタンを押して下さい。
※ここで設定する内容は、いつでも変更が可能です。
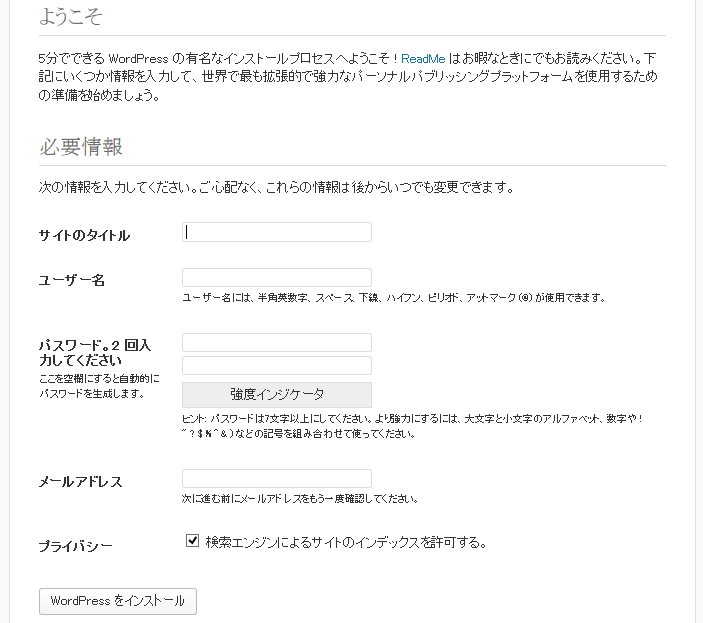
| ●WordPress 設定項目 | |
|---|---|
| サイトのタイトル | 任意のサイトタイトル |
| ユーザー名 | WordPressログイン時のユーザー名 |
| パスワード | WordPressログイン時のパスワード |
| メールアドレス | 管理者のメールアドレス |
| プライバシー | 検索エンジンによるインデックス(索引)を許可する or しない |
8.
「成功しました !」というメッセージが表示されれば、インストール完了です。
「ログイン」をクリックして、ご利用ください!