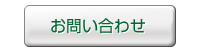MovableType 設置方法
MovableType 4
設置方法
1.
ダウンロードしたファイルは、「+Lhaca」などの解凍ソフトを利用して、
パッケージを解凍してください。
解凍すると、以下のようにファイルが展開されますので、ご確認ください。
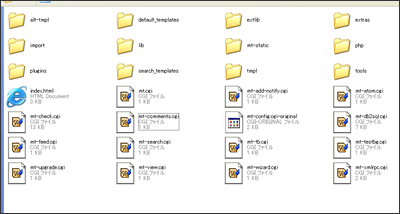
2.
Movable Typeの設定方法には、次の二通りの方法があります。
・mt-config.cgi-originalを自分で編集し、設定を行う
・ウィザードを利用して、Web上で設定を行う
ここでは、手軽に行える『ウィザードを利用して、Web上で設定を行う』方法を
ご紹介します。
3.
解凍してできたフォルダの中のファイルをすべて
サーバーにアップロードします。
この作業にはFTPクライアントソフトを利用します。
※FTPについては、こちらをご覧ください。
POINT
『mt』フォルダを作り、そのフォルダの中にファイルをアップロードしましょう。
ここで作成したフォルダの名前は後ほど、設定に利用します。
POINT
フォルダは『public_html』の中に作りましょう。
Movable Typeの管理画面を設置する場所になりますので、
覚えやすいフォルダ名にしておくと便利です。
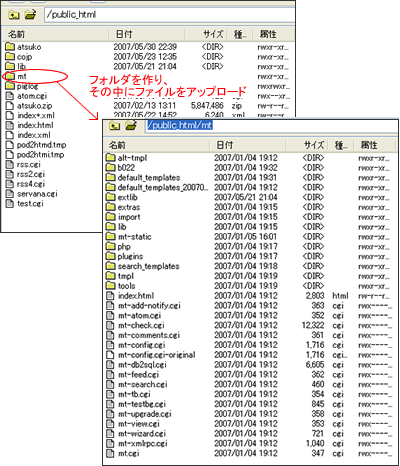
4.
アップロードしたファイルの内、拡張子が「.cgi」のファイルは、
パーミッション(属性)を「701」に変更してください。
属性の変更は、FTPソフト上で行います。
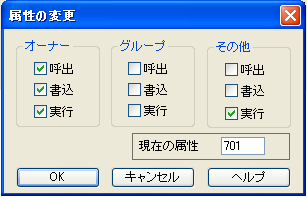
5.
次に、Webブラウザで設定用のウィザードにアクセスします。
先ほど、アップロードしたファイルに『mt-wizard.cgi』というファイルが
あります。そのファイルにアクセスします。
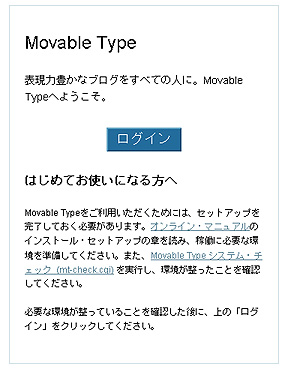
パーミッションを『701』に変更しましたか?
「Internal Server Error」と表示されてしまう場合、
まず、パーミッションを確認しましょう。(手順4へ)
6.
ウィザードが開いたら「開始」をクリックします。
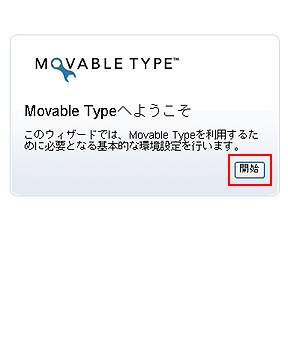
7.
『システムチェック』という画面が開きます。
「必要なPerlモジュールは揃っています。」というメッセージを確認し、
「次へ」をクリックします。
※「オプションのPerlモジュールのうちいくつかが見つかりませんでした」
というメッセージが表示されますが、初期設定には必要ありません。
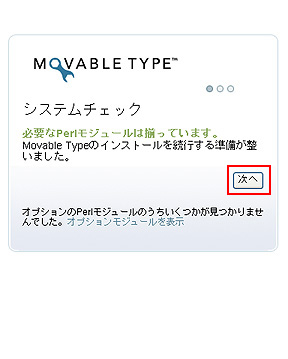
8.
『データベース設定』という画面が開きます。
「データベースの種類」から、
「MySQL データベース」を選択してください。
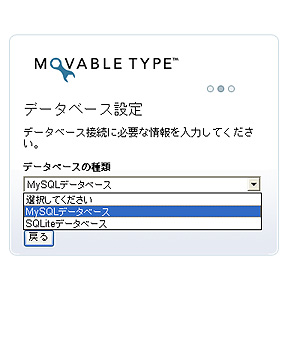
9.
データベースの設定画面が開きます。
データベース名、ログイン名、パスワード、データベースサーバーを
入力し、「接続のテスト」をクリックしてください。
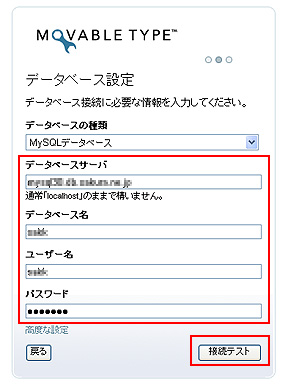
ご覧いただけます。コントロールパネルへログインしていただき、
「データベース設定」をお選びください。
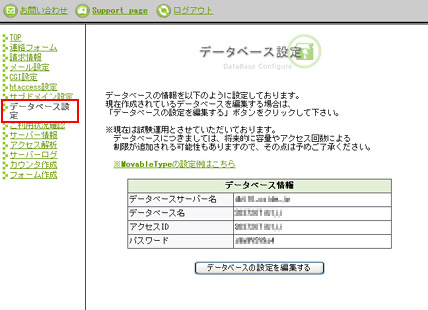
※C'S SERVER Personal独自ドメイン コントロールパネル「データベース設定」
⇒コントロールパネル内データベース設定にございます
「データベース名」をご記入ください。
■ログイン名
⇒コントロールパネル内データベース設定にございます
「アクセスID」をご記入ください。
■パスワード
⇒コントロールパネル内データベース設定にございます
「パスワード」をご記入ください。
■データベースサーバー
⇒コントロールパネル内データベース設定にございます
「データベースサーバー名」をご記入ください。
10.
『データベースの設定が完了しました。』というメッセージが表示されます。
「次へ」をクリックしてください。
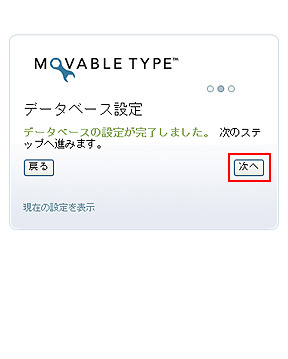
11.
『メール設定』という画面が開きます。
「メール送信プログラム」から「Sendmail」を選択します。
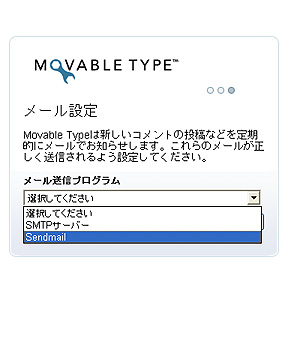
12.
『メール設定画面』が開きます。
「sendmailのパス」は、
/usr/sbin/sendmail
を入力します。
テスト送信するメールアドレスには、任意のアドレスを設定してください。
入力したら「テストメールを送信」もしくは「次へ」をクリックします。
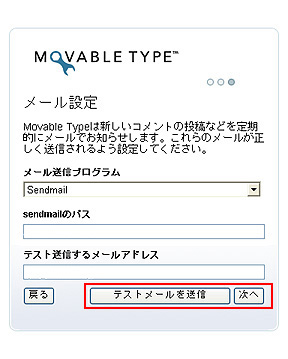
13.
『メール設定が完了しました』というメッセージが表示されます。
前の画面で「テストメールを送信」を選んでいる場合は、
そのメールが受信されていることを確認して、
「次へ」をクリックして下さい。
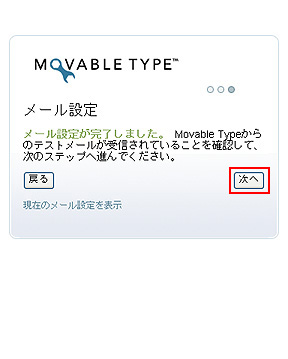
14.
『Movable Type Publishing Platformの設定を完了しました』
というメッセージが表示されます。
以上で設定が終了し、構成ファイルに自動的に設定が書き込まれます。
「次へ」をクリックしてください。
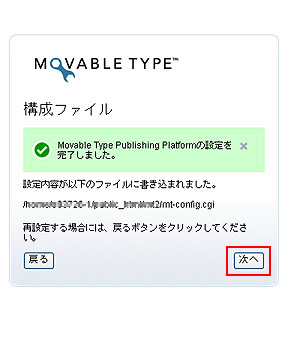
15.
『初期ユーザーアカウントの設定』という画面が開きます。
ログイン名、メールアドレス、パスワードなどを記入し、
「次へ」をクリックします。
■ログイン名
Movable TypeにログインするときのIDです。
■メールアドレス
ご利用のメールアドレスを入力してください。
■パスワード
MovableTypeにログインするときのパスワードです。
■パスワード再設定用のフレーズ
パスワードの再設定に必要なフレーズです。
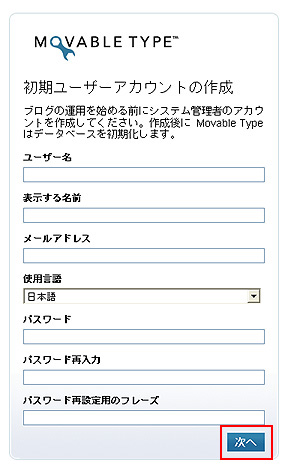
16.
『最初のブログを作成』画面が開きます
ブログ名、ブログURL、公開パスを設定してください。
タイムゾーンは「UTC+9(日本標準時)」のままです。
入力したら、「インストール」をクリックして下さい。
■ブログ名
ブログの名前です。お好きな名前を入力してください。
■ブログURL
ブログを公開するURLを設定します。
http://********/
となっているので、
http://********/mt/
のように修正します。
「blog」でなくても、半角英数字であれば設定できます。
■公開パス
/home/******-*/public_html/
のようになっていると思いますので、
上記で設定したURLにあわせて、
/home/******-*/public_html/mt/
と修正します。
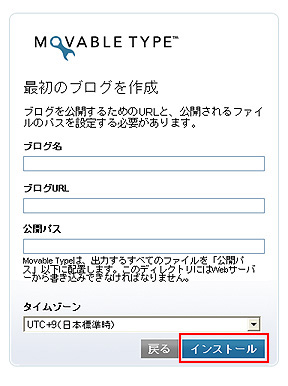
14.
自動的にインストールが行われ、
『インストールが完了しました!』というメッセージが表示されます。
これで、Movable Typeを使う準備ができました。
「Movable Typeにサインイン」をクリックし、
設置した新しいブログにアクセスして下さい。
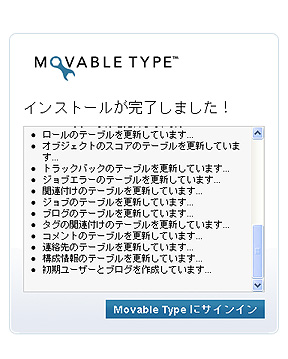
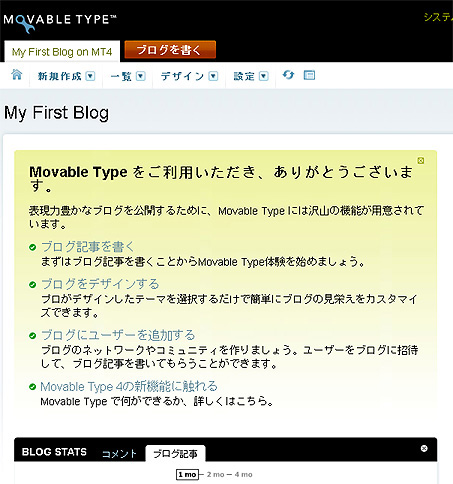
バージョンアップ方法へ