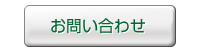はじめてのレンタルサーバー
FTPソフトでアップロード
作成したホームページを、インターネットで公開するには、
「アップロード」という作業を行わなければいけません。
アップロードとはお客様のパソコン内で作成したホームページデータを
Webスペースに転送する作業のことを指します。
ここでは、フリーソフトで配布されているFFFTPというFTPソフトを使用した
アップロード方法を説明させていただきます。
1.ソフトをダウンロードします。
http://www2.biglobe.ne.jp/~sota/ffftp.htmlにアクセスし、
ダウンロードという項目からソフトをダウンロードしてください。
2.ソフトをインストールします。
ダウンロードしたファイル「ffftp-1.92a.exe」を
ダブルクリックし、ファイルをインストールします。
(画面はバージョン1.92のものになります。)

インストール画面の指示に従うことで、簡単に設置することができます。
3.FFFTPの設定を行います。
インストールが完了しましたら、FFFTPの設定を行います。
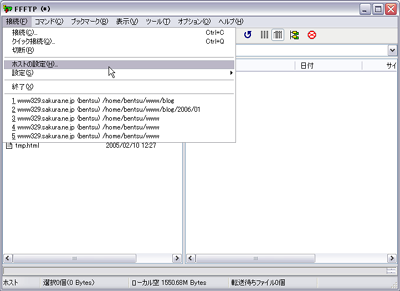
「接続」→「ホストの設定」→「新規ホスト」をクリックします。
4.ホストの設定を行います。
以下のように設定内容を入力します。
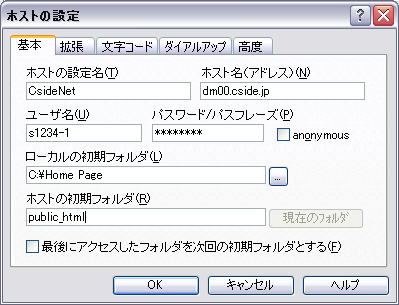
・ホストの設定名
お好きな名前を入力してください。
ここでは、CsideNetとしておきます。
・ホスト名(アドレス)
お客様のホームページを置くホスト(FTPサーバ)の
アドレスを入力します。
ここには、dm00.cside.jpといった「サービス試用開始のお知らせ」の
サーバー設定情報にある「FTP サーバー」を入力してください。
・ユーザー名とパスワード/パスフレーズ
サーバー設定完了通知のサーバー設定情報にある
「ユーザーID」と「パスワード」です。
ここでは仮に、「ユーザーID」をs1234-1としておきます。
・ローカル開始フォルダ
パソコンのハードディスクの中に、
ホームページ作成用の専用フォルダを作って、
その中に自分のホームページを作成していることと思います。
ここには、パソコンのハードディスクの中の、
転送元となるフォルダ名を入力してください。
ここでは仮に、
C:¥HomePageとしておきます。
・ホストの初期フォルダ
お客様のホームページを入れるフォルダ名です。
必ず public_html と入力してください。
※空白でも接続することができます。
・パッシブモードの設定
ADSLやLANなどのルーター環境で利用されている場合は、
「拡張」タブをクリックして「PASVモードを使う(V)」に
チェックをつけてください。
・不可視ファイルの設定
「FFFTP」ではシーサイドネットのサーバーで
初期状態のままでは"."ドットで始まるファイルを確認することが
できませんので、「高度」タブをクリックして
「LISTコマンドでファイル一覧を取得(L)」のチェックを外してください。
上記内容を入力しましたら「OK」をクリックし、設定は完了です。
⇒その他のFTPソフトの設定について