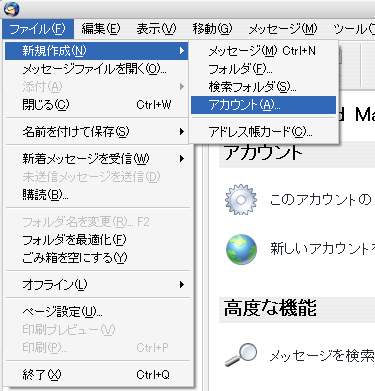
次の画面では、「メールアカウント」にチェックを入れ、「次へ」をクリックします。
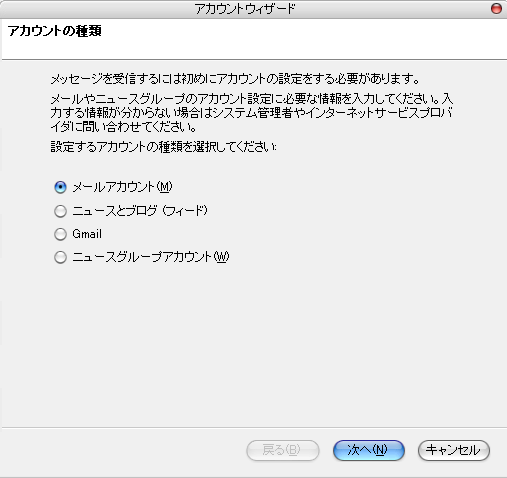
「あなたの名前」には、お好きな名前を入力し、
「メールアドレス」に設定するアドレスを入力されましたら、「次へ」をクリックしてください。
※ここでは、電子メールアドレスを「sample@cside.com」としておきます。
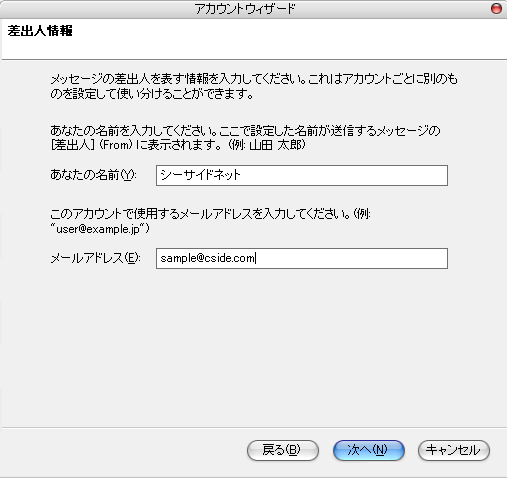
Thunderbird 2.0
■設定方法
ソフトウェアを起動し、ツールバーの「ファイル」から「新規作成」→「アカウント」をクリックしてください。
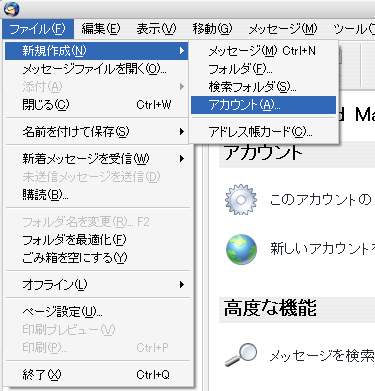
次の画面では、「メールアカウント」にチェックを入れ、「次へ」をクリックします。
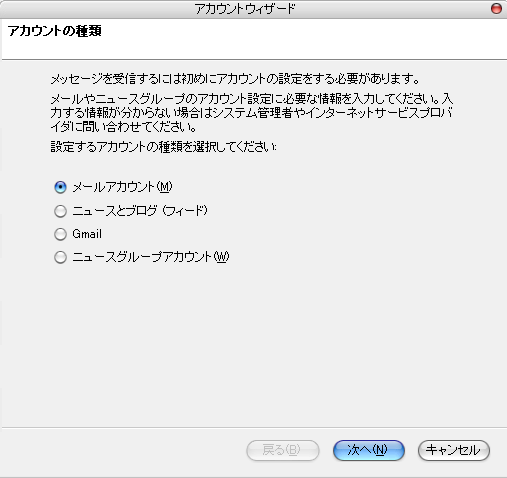
「あなたの名前」には、お好きな名前を入力し、
「メールアドレス」に設定するアドレスを入力されましたら、「次へ」をクリックしてください。
※ここでは、電子メールアドレスを「sample@cside.com」としておきます。
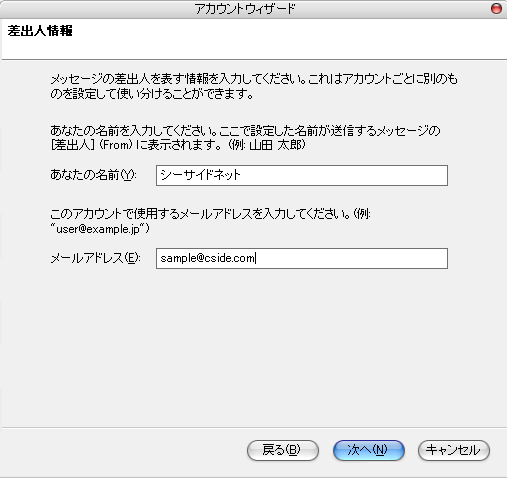
次の画面では、受信用メールサーバーの設定をします。
「POP」にチェックを入れていただき、
「メール受信サーバー」には、「サーバー設定情報」に記載されている、
「mail.cside.com」というようなサーバー名を入力してください。
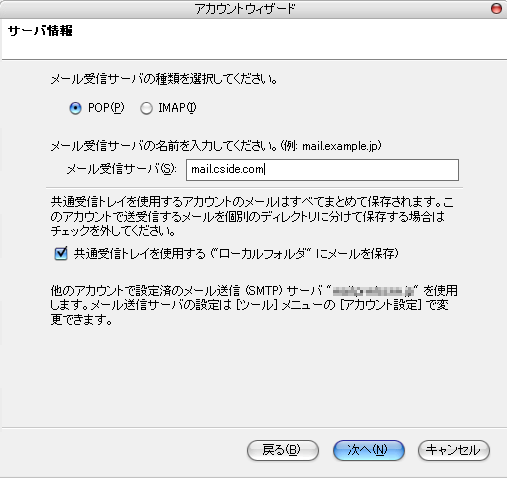
「ユーザー名」には、「お好みの名前」を入力し
「次へ」をクリックして、おすすみください。
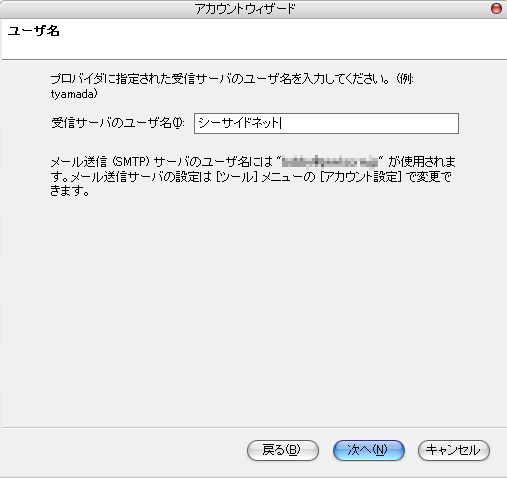
「アカウント名」には、設定するアカウントの@マークより前の部分だけ入力するのではなく
@マーク以降の部分も含め、設定するメールアカウント全てを入力する必要がございますので、ご注意ください。。
入力が終わりましたら、「次へ」をクリックしてください。
サーバー名は、「mail.**.**」というものになります。
※「*」の部分は、ご利用のドメインになりますのでお客様毎に異なります。
ここでは、送受信サーバーとも「mail.cside.com」としておきます。
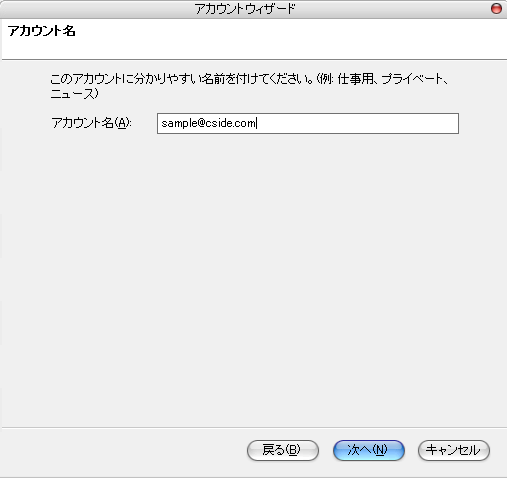
設定された内容が表示されますので、
内容をご確認いただき、「完了」ボタンをクリックします。
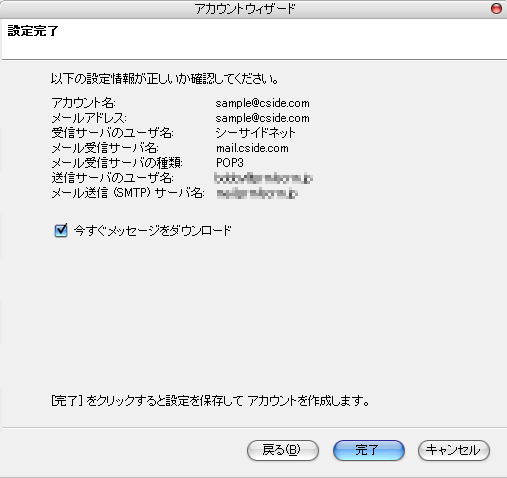
設定が完了いたしましたら
送信用メールサーバーの設定を確認いたします。
ツールバーの「ツール」から「アカウント設定」とおすすみください。
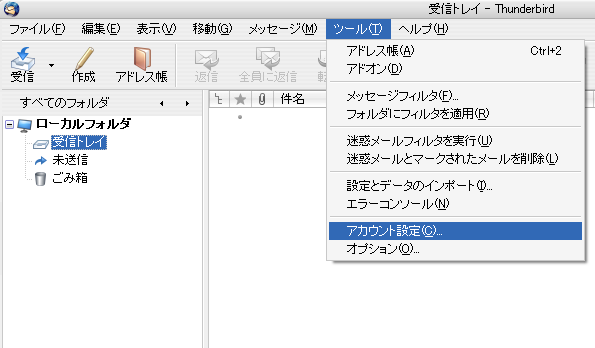
次の画面において、左下の「送信(SMTP)サーバ」を選択し
画面の右上にある「追加」とクリックしてください。
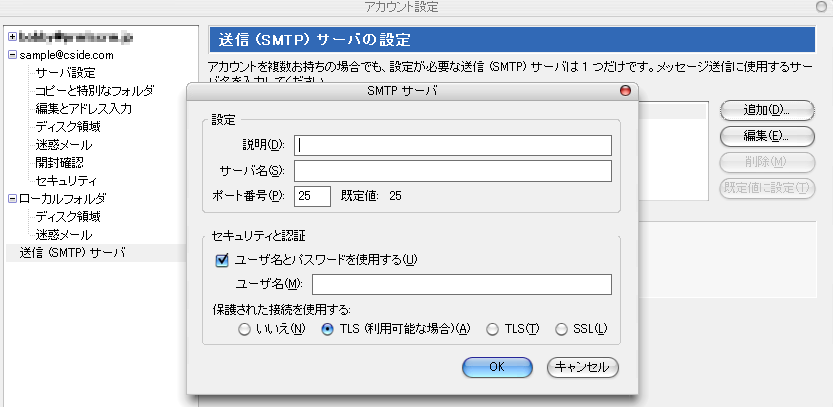
「説明」欄には、お好みのお名前を入力していただき、
「サーバー名には、「サーバー設定情報」に記載されている「mail.cside.com」というサーバー名を入力ください。
受信用サーバー名と同じように、「mail.**.**」というものになります。
※「*」の部分は、ご利用のドメインになりますのでお客様毎に異なります。
※「セキュリティと認証」欄において、
「ユーザー名とパスワードを使用する」にはチェックをいれないでください。
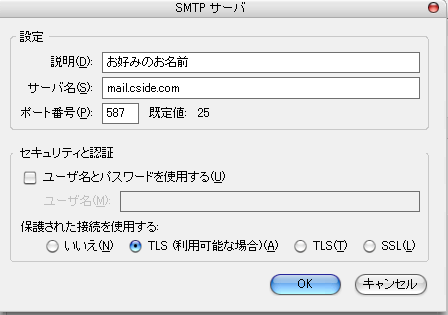
ご利用のプロバイダ様にて、送信ポートの25番がブロックされている場合、
メール送信がおこなえない場合がございます。
このような場合は、上記の「ポート番号」欄を、「587」に変更していただき、「OK」をクリックしてください。