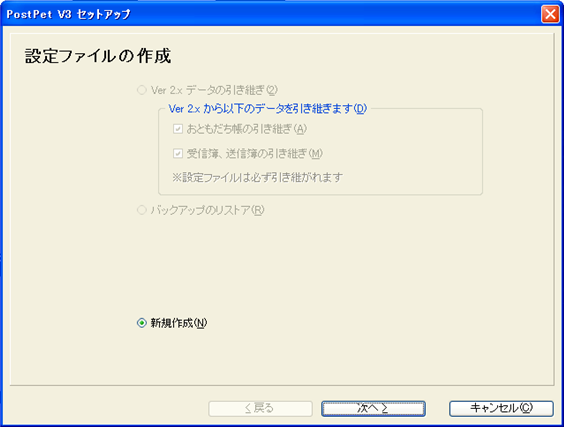
次の画面が表示されたら、また「次へ」をクリックしてください。
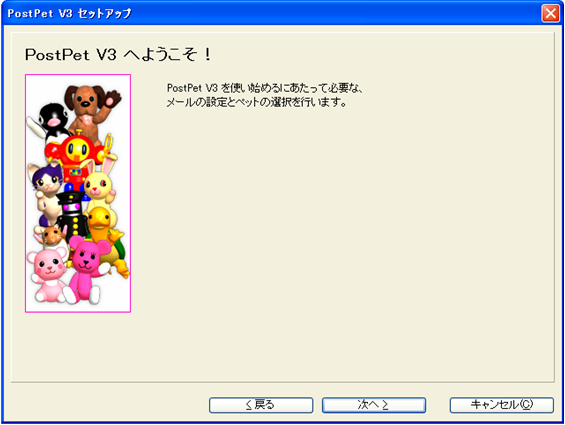
PostPet V3
■設定方法
ソフトウェアを初めて起動すると下図のような画面が表示されますので、「次へ」をくりっくしてください。
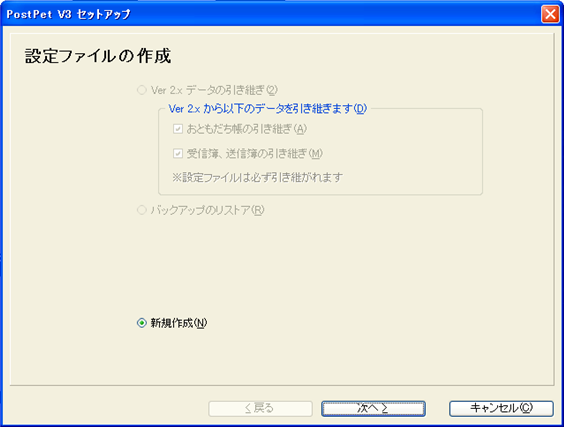
次の画面が表示されたら、また「次へ」をクリックしてください。
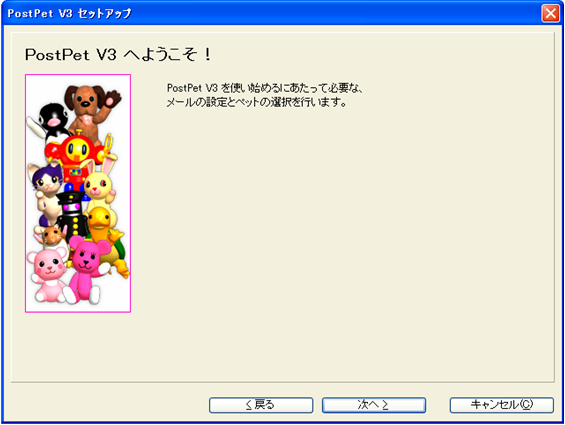
次の画面では、設定するアカウントの情報を入力します。
下図を参考に必要項目に入力してください。
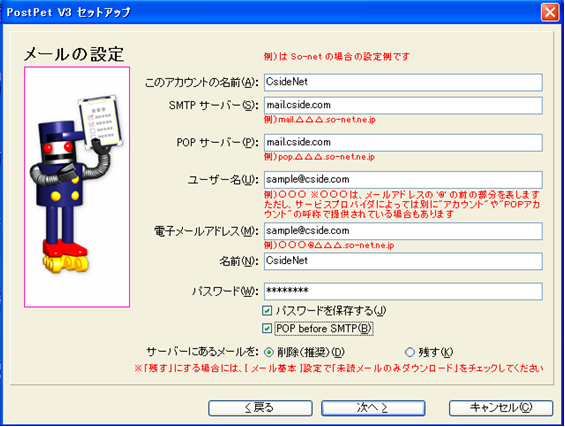
このアカウントの名前
任意のお名前を入力してください。ここでは、「CsideNet」としておきます。
SMTPサーバー
「サービス試用開始のお知らせ」に記載されている、「mail.cside.com」というようなサーバー名を入力していただければ結構です。
「mail.**.**」というものになります。
※「*」の部分は、ご利用のドメインになりますのでお客様毎に異なります。
ここでは、「mail.cside.com」としておきます。
POPサーバー
「サービス試用開始のお知らせ」に記載されている、「mail.cside.com」というようなサーバー名を入力していただければ結構です。
「mail.**.**」というものになります。
※「*」の部分は、ご利用のドメインになりますのでお客様毎に異なります。
ここでは、「mail.cside.com」としておきます。
ユーザー名
ここには@マークの前の部分だけではなく、設定するアカウントのメールアドレス全てを入力する必要があります。
ここでは、「sample@cside.com」としておきます。
電子メールアドレス
今回設定するアカウントのメールアドレスを入力してください。
ここでは、「sample@cside.com」としておきます。
パスワード
設定するメールアカウントを作成したときのパスワードを入力。
「パスワードを保存する」・「POP before SMTP」は
チェックをしておくと便利です。
※CsideNetでは、「POP before SMTP」を採用しております。
「サーバーにあるメールを」には、「削除」にチェックをいれてきます。
全て入力ができましたら、「次へ」をクリックしてください。
次の画面では、お好きなペットなどを選び、名前などを入力してください。
「終了」をクリックして、設定完了です。
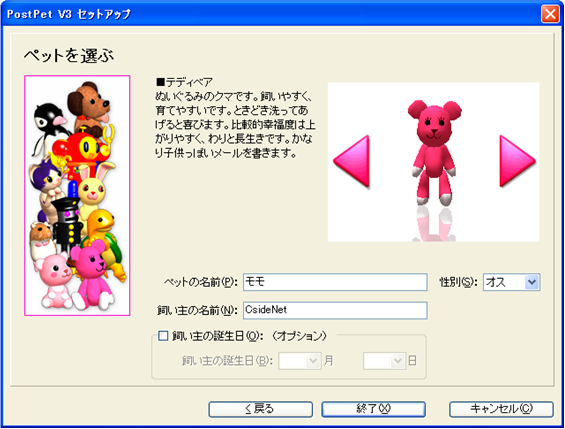
■メールを作成・送信する
インターネットに接続されていることを確認してください。
下図にある「メール」タブをクリックしてください。

下のような画面が表示されましたら「メールを書く」ボタンをクリックしてください。

新しく作成されたメールウィンドウが表示されますので
下記を参考に必要な項目に入力してください。
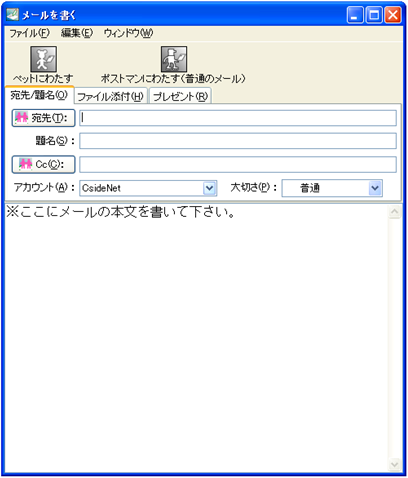
宛先
送り先のメールアドレスを入力します。
題名
メールの件名を入力します。
本文
「ここにメールの本文を書いてください。」という広いスペースに本文を入力します。
全て入力が済み、メールの作成が完了しましたら、
図にあります「ペットにわたす」または「ポストマンにわたす」ボタンをクリックしてください。
メールが送信されます。
■メールの受信
「メール」タブにある「メールをチェック」ボタンをクリックしてください。

メールが受信されます。