下図のように電子メールアカウントウィザードが始まるので以降の内容を参考に必要な項目を入力してください。
この画面では、「新しい電子メールアカウントの追加」にチェックを入れ、「次へ」をクリックしてください。
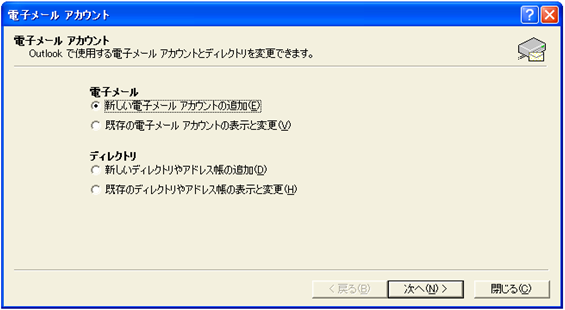
Microsoft Outlook
■設定方法
ソフトウェアを起動し、「ツール」メニューから「電子メールアカウント」ををクリックしてください。
下図のように電子メールアカウントウィザードが始まるので以降の内容を参考に必要な項目を入力してください。
この画面では、「新しい電子メールアカウントの追加」にチェックを入れ、「次へ」をクリックしてください。
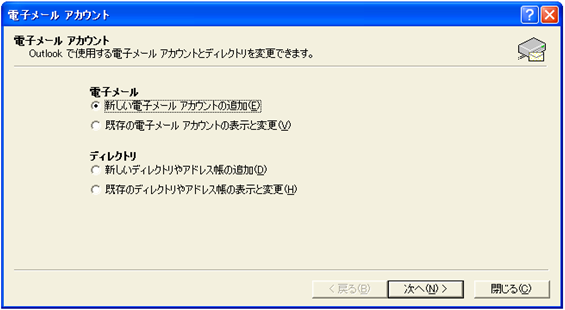
次の画面では、サーバーの種類を選択します。「POP3」にチェックを入れ「次へ」をクリックしてください。
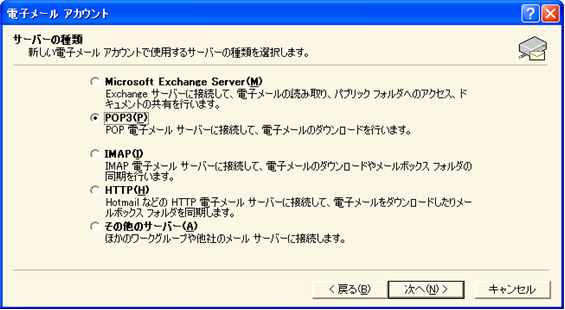
次の画面では、設定するアカウントの情報を入力します。
下図を参考に必要項目に入力してください。
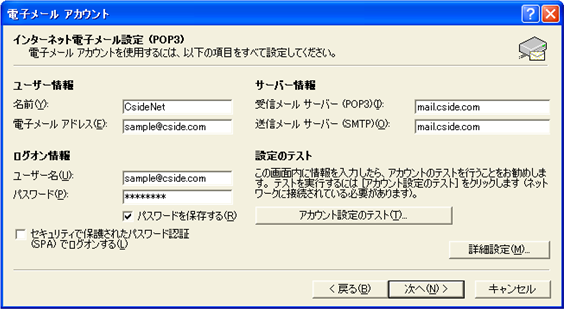
ユーザー情報
名前 : お好きな名前を入力してください。ここでは「CsideNet」としております。
電子メール : 今回設定するメールアカウントを入力してください。
サーバー情報
「サービス試用開始のお知らせ」に記載されている、「mail.cside.com」というような
サーバー名を入力していただければ結構です。
「mail.**.**」というものになります。
※「*」の部分は、ご利用のドメインになりますのでお客様毎に異なります。
ログオン情報
ユーザー名 : ここには@マークの前の部分だけではなく、設定するメールアカウント名全てを入力する必要があります。
パスワード : 設定するメールアカウントを作成したときのパスワードを入力。
全て入力ができましたら、「次へ」をクリックしてください。
次の画面が表示されたら「完了」をクリックして、設定完了です。

■メールを作成・送信する
インターネットに接続されていることを確認してください。
ツールバーにある「新しいメッセージ」ボタンをクリックしてください。
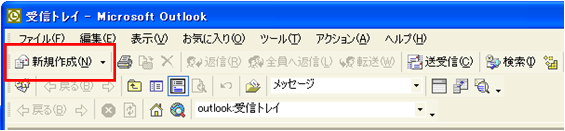
新しく作成されたメールウィンドウが表示されます。
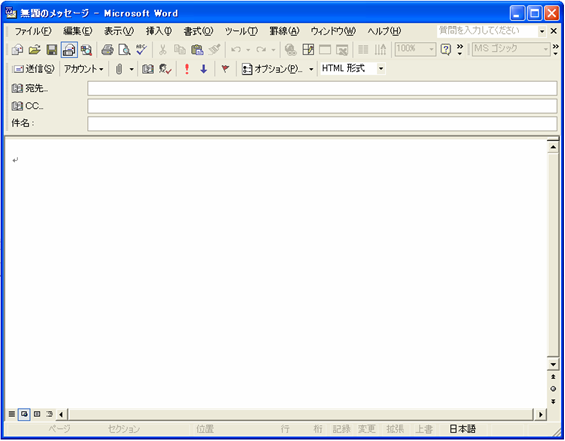
宛先
送り先のメールアドレスを入力します。
件名
メールの件名を入力します。
本文
メールの本文を入力します。
全て入力が済み、メールの作成が完了しましたら、ツールバーの「送信」ボタンをクリックしてください。
メールが送信されます。

■メールの受信
ツールバーの「送受信」ボタンをクリックしてください。
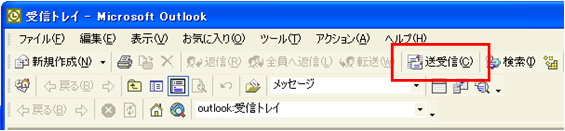
メールが受信されます。