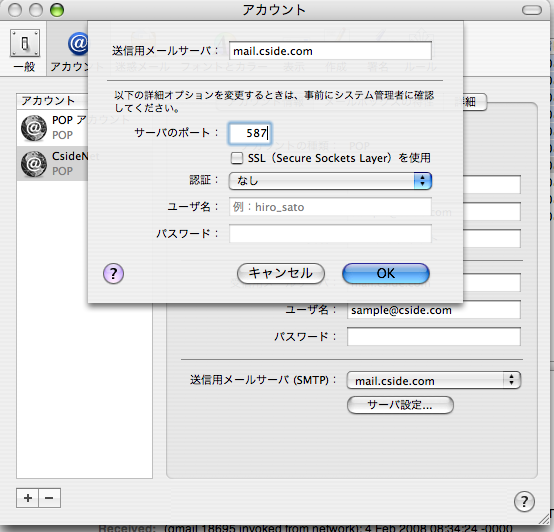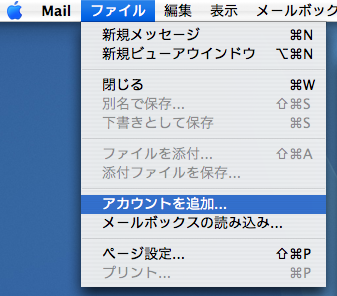
次の画面では、「アカウントの種類」に「POP」を選んでいただき、
「アカウントの説明」「氏名」には、お好きな名前を入力します。
「メールアドレス」に設定するアドレスを入力されましたら、「続ける」をクリックしてください。
ここでは、電子メールアドレスを「sample@cside.com」としておきます。
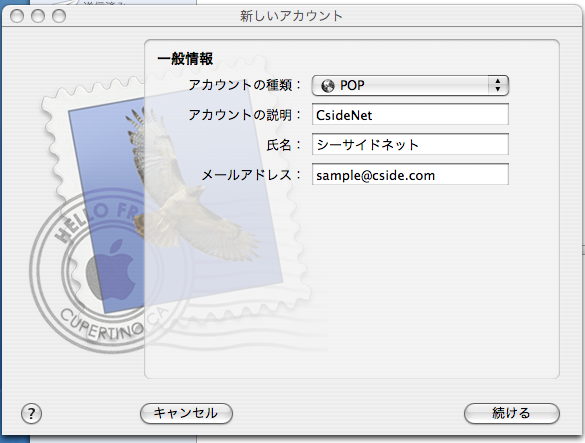
Mac Mail
■設定方法
ソフトウェアを起動し、ツールバーの「ファイル」から「アカウントを追加」をクリックしてください。
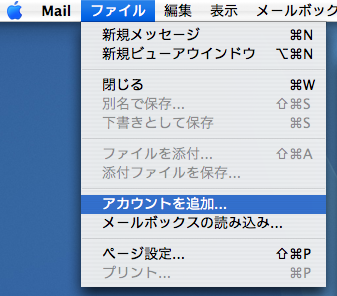
次の画面では、「アカウントの種類」に「POP」を選んでいただき、
「アカウントの説明」「氏名」には、お好きな名前を入力します。
「メールアドレス」に設定するアドレスを入力されましたら、「続ける」をクリックしてください。
ここでは、電子メールアドレスを「sample@cside.com」としておきます。
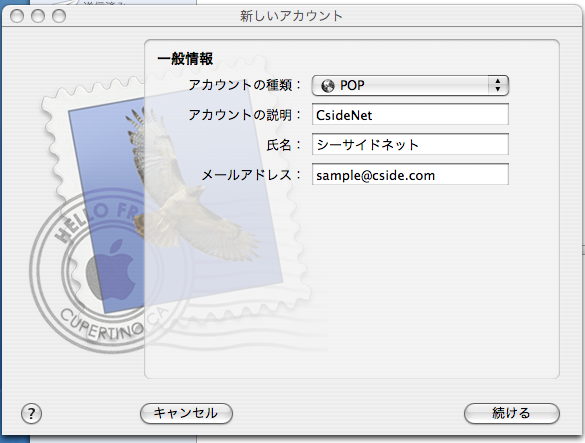
次の画面では、受信用メールサーバーの設定をします。
「受信用メールサーバー」には、「サーバー設定情報」に記載されている、
「mail.cside.com」というようなサーバー名を入力し、
「ユーザー名」には、設定するアカウントの@マークより前の部分だけ入力するのではなく
@マーク以降の部分も含め、設定するメールアカウント全てを入力する必要がございますので、ご注意ください。
入力が終わりましたら、「続ける」をクリックしてください。
サーバー名は、「mail.**.**」というものになります。
※「*」の部分は、ご利用のドメインになりますのでお客様毎に異なります。
ここでは、送受信サーバーとも「mail.cside.com」としておきます。
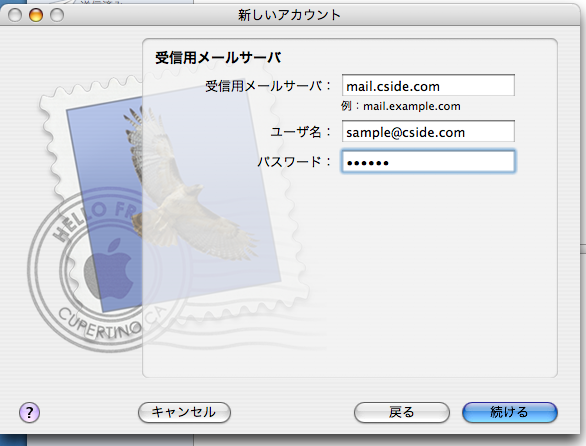
次の画面では、受信メールのセキュリティを設定します。
使用されない場合は、チェックをいれずに「続ける」をクリックしてください。
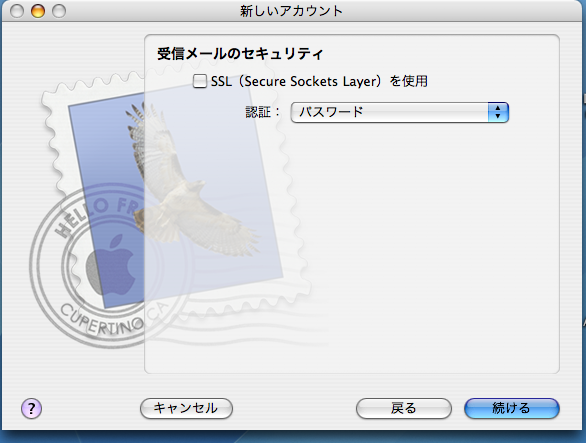
次の画面では、送信用メールサーバーを設定します。
「サーバー設定情報」に記載されている、「mail.cside.com」というようなサーバー名を入力ください。
受信用サーバー名と同じように、「mail.**.**」というものになります。
※「*」の部分は、ご利用のドメインになりますのでお客様毎に異なります。
※「認証をしようする」はチェックをいれないでください。
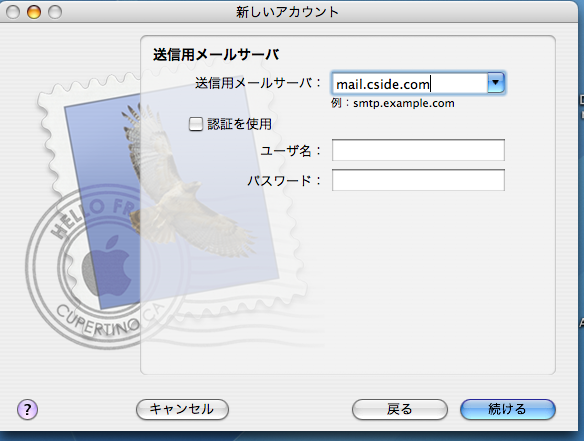
「続ける」をクリックしてすすみますと、
設定した内容が表示されますので、内容をご確認ください。
設定が正しい場合は、そのまま「続ける」をクリックしてください。
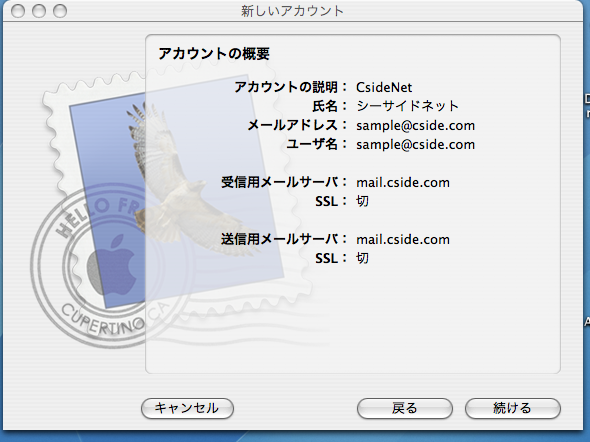
下図の画面が表示されましたら、「完了」をクリックして、設定完了です。
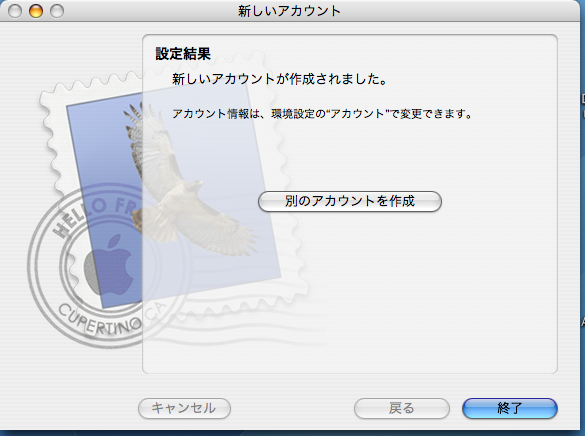
■サブミッションポートの設定
ご利用のプロバイダ様にて、送信ポートの25番がブロックされている場合、
メール送信がおこなえない場合がございます。
このような場合は、ツールバーの「Mail」から「環境設定」とおすすみいただき、
次の画面上部で「アカウント」を選択してください。
送信できないアカウントを選択していただき、
「送信用メールサーバー」欄の「サーバー設定」をクリックします。
「サーバーのポート」欄に入力されている「25」を
「587」に変更していただき、「OK」をクリックしてください。
※「認証」は「なし」にしてください。